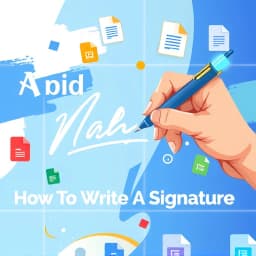
How to Write a Signature on Google Docs
Find this useful? Bookmark ( CTRL/CMD + D ) for quick access!
Try an example:
Digital Signature Creation
Personalized Email Signatures
Formal Document Signing
Stylized Handwritten Signatures
Signature for Contracts
Custom Logo Signatures
Explore Similar Tools
Recent Generations
the amount paid directly to you. Yes it is possible in future cases to request direct payment to the provider, Rephrase and give me polished email.
we have processed the claim as per the attachments in the claim submission we have processedthe invoice for Saul Holding. We dont have invoice for the Salofalk.
this additional information is very important. this adiitional information was requested by our clinical team. Without clinical review claim not be paid so please share the below additional information
How To Write A Signature On Google Docs is a user-friendly guide that empowers users to create personalized signatures within Google Docs effortlessly. This tool simplifies the signature creation process, combining intuitive instructions with practical tips to enhance your document presentation.
Key Capabilities
- Step-by-step instructions for creating a signature, ensuring users can easily follow along without confusion.
- Customizable signature options that allow users to choose from various styles and formats, enhancing personal branding.
- Integration tips for adding signatures to Google Docs, making it seamless to incorporate into professional documents.
- Accessibility features that cater to users of all skill levels, ensuring everyone can create a signature with ease.
Who It's For
Designed for professionals, students, and anyone who frequently uses Google Docs, How To Write A Signature On Google Docs is perfect for enhancing document authenticity. Whether you're drafting contracts, sending formal emails, or creating personalized letters, this guide streamlines your signature process and boosts your document's professionalism.
Why Choose How To Write A Signature On Google Docs
What sets How To Write A Signature On Google Docs apart is its comprehensive approach to signature creation, making it the ideal solution for anyone looking to add a personal touch to their documents.
Ready to transform your document presentation? Start using How To Write A Signature On Google Docs today and experience the difference!
Enhance Your Work with How to Write a Signature on Google Docs
Leverage the power of AI to streamline your tasks with our How to Write a Signature on Google Docs tool.
Customizable Signature Styles
Choose from a variety of signature styles and fonts to create a personalized signature that reflects your identity.
Easy Editing Tools
Utilize intuitive editing tools to adjust the size, color, and orientation of your signature for perfect placement in your document.
Seamless Integration
Easily insert your signature into Google Docs with a simple click, ensuring a smooth workflow without any hassle.
How How to Write a Signature on Google Docs Works
Discover the simple process of using How to Write a Signature on Google Docs to improve your workflow:
Open Google Docs
Start by launching Google Docs and opening the document where you want to add your signature.
Insert a Drawing
Go to the 'Insert' menu, select 'Drawing', and then choose 'New' to create a space for your signature.
Create Your Signature
Use the drawing tools to create your signature. You can draw it with your mouse or stylus for a more personal touch.
Save and Insert
Once you're satisfied with your signature, click 'Save and Close' to insert it into your document.
Use Cases of
How to Write a Signature on Google Docs
Explore the various applications of How to Write a Signature on Google Docs in different scenarios:
Professional Email Signatures
Create a consistent and professional email signature in Google Docs that can be easily copied and pasted into email clients.
Document Signing
Generate a personalized signature for use in official documents, contracts, and agreements created in Google Docs.
Personal Branding
Design a unique signature that reflects your personal brand, which can be included in resumes, cover letters, and other professional documents.
Collaborative Projects
Facilitate team collaboration by allowing multiple users to create and insert their signatures in shared Google Docs for approvals and acknowledgments.
Who Benefits from How to Write a Signature on Google Docs?
AI-Powered Efficiency
From individuals to large organizations, see who can leverage How to Write a Signature on Google Docs for improved productivity:
Students
Learn how to create professional signatures for academic documents and presentations.
Professionals
Enhance your email communication with a personalized signature in Google Docs.
Freelancers
Create a unique signature to add a personal touch to contracts and proposals.
Small Business Owners
Establish a professional brand identity with a custom signature for business documents.
Frequently Asked Questions
How do I create a signature in Google Docs?
To create a signature in Google Docs, you can use the 'Drawing' tool. Go to 'Insert' > 'Drawing' > 'New', then use the drawing tools to create your signature. Once done, click 'Save and Close' to insert it into your document.
Can I use an image of my signature in Google Docs?
Yes, you can insert an image of your signature into Google Docs. Simply go to 'Insert' > 'Image', and upload your signature image from your computer or other sources.
Is it possible to create a digital signature in Google Docs?
While Google Docs does not have a built-in feature for digital signatures, you can create a signature using the drawing tool or insert an image of your signature. For legally binding digital signatures, consider using third-party tools that integrate with Google Docs.
Can I edit my signature once it's inserted into Google Docs?
Yes, you can edit your signature if you used the 'Drawing' tool. Click on the signature to select it, then click 'Edit' to make changes. If you inserted an image, you would need to replace it with a new image.
How can I save my signature for future use in Google Docs?
To save your signature for future use, create it using the 'Drawing' tool and then copy it. You can paste it into other documents or save it as an image file on your computer for easy access.
































