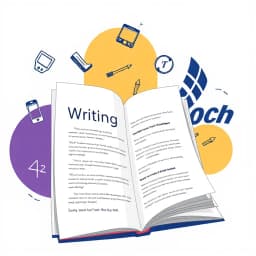
How to Write an Em Dash in Word
Find this useful? Bookmark ( CTRL/CMD + D ) for quick access!
Try an example:
Academic Writing
Creative Writing
Business Reports
Blog Posts
Technical Documentation
Personal Correspondence
Explore Similar Tools
Recent Generations
the amount paid directly to you. Yes it is possible in future cases to request direct payment to the provider, Rephrase and give me polished email.
we have processed the claim as per the attachments in the claim submission we have processedthe invoice for Saul Holding. We dont have invoice for the Salofalk.
this additional information is very important. this adiitional information was requested by our clinical team. Without clinical review claim not be paid so please share the below additional information
How To Write An Em Dash In Word
How To Write An Em Dash In Word is a user-friendly guide designed to help users effortlessly incorporate em dashes into their Microsoft Word documents. This essential tool simplifies the writing process by providing clear instructions and tips, ensuring that your text maintains clarity and professionalism.
Key Capabilities
- Step-by-step instructions for inserting em dashes, making it easy for users of all skill levels to enhance their writing.
- Keyboard shortcuts that enable quick and efficient use of em dashes, saving time during document creation.
- Formatting tips to ensure that em dashes are used correctly within sentences, improving overall readability.
- Compatibility guidance for different versions of Microsoft Word, ensuring that all users can benefit regardless of their software version.
Who It's For
Designed for writers, students, and professionals, How To Write An Em Dash In Word excels in enhancing written communication. Whether you're crafting essays, reports, or creative writing pieces, this tool streamlines your workflow and elevates your writing style.
Why Choose How To Write An Em Dash In Word
What sets How To Write An Em Dash In Word apart is its comprehensive approach to punctuation, making it the ideal solution for anyone looking to improve their writing skills and ensure proper punctuation usage.
Ready to transform your writing? Start using How To Write An Em Dash In Word today and experience the difference in your document presentation!
Enhance Your Work with How to Write an Em Dash in Word
Leverage the power of AI to streamline your tasks with our How to Write an Em Dash in Word tool.
Step-by-Step Guidance
Receive clear, step-by-step instructions on how to insert an em dash in Microsoft Word.
Keyboard Shortcuts
Learn the keyboard shortcuts for quickly inserting em dashes, enhancing your writing efficiency.
Troubleshooting Tips
Access helpful tips and solutions for common issues encountered when using em dashes in Word.
How How to Write an Em Dash in Word Works
Discover the simple process of using How to Write an Em Dash in Word to improve your workflow:
Open Microsoft Word
Launch Microsoft Word on your computer to start creating or editing your document.
Position the Cursor
Click to place your cursor where you want to insert the em dash in your text.
Insert the Em Dash
Type 'Alt + 0151' on your numeric keypad or use the Insert Symbol feature to add an em dash.
Save Your Document
Don't forget to save your document to retain the changes made with the em dash.
Use Cases of
How to Write an Em Dash in Word
Explore the various applications of How to Write an Em Dash in Word in different scenarios:
Academic Writing
Assist students and researchers in incorporating em dashes correctly in their academic papers to enhance clarity and readability.
Professional Communication
Help professionals in crafting emails and reports that utilize em dashes for better emphasis and structure in their writing.
Creative Writing
Support authors and writers in using em dashes effectively to create dramatic pauses and enhance narrative flow in their stories.
Blogging and Content Creation
Guide bloggers and content creators in using em dashes to improve the style and engagement of their online articles.
Who Benefits from How to Write an Em Dash in Word?
AI-Powered Efficiency
From individuals to large organizations, see who can leverage How to Write an Em Dash in Word for improved productivity:
Writers
Enhance your writing with proper punctuation and style using em dashes.
Students
Improve your academic papers and essays by mastering punctuation techniques.
Editors
Ensure clarity and precision in written content by utilizing em dashes effectively.
Content Creators
Craft engaging and well-structured content that captivates your audience.
Frequently Asked Questions
What is an em dash and when should I use it?
An em dash is a punctuation mark that is used to create a strong break in a sentence. It can be used to set off parenthetical information, indicate a pause, or replace commas, colons, or parentheses for emphasis.
How do I insert an em dash in Microsoft Word?
To insert an em dash in Microsoft Word, you can type two hyphens (--) and then continue typing, or you can use the keyboard shortcut 'Ctrl + Alt + Minus' on the numeric keypad. Alternatively, you can go to 'Insert' > 'Symbol' > 'More Symbols' and find the em dash there.
Can I customize the em dash in Word?
Yes, you can customize the appearance of the em dash in Word by changing the font style and size. However, the em dash itself is a standard character and does not have customizable properties like color or thickness.
Is there a way to automatically replace double hyphens with an em dash?
Yes, you can set up AutoCorrect in Word to automatically replace double hyphens with an em dash. Go to 'File' > 'Options' > 'Proofing' > 'AutoCorrect Options' and add a rule to replace '--' with an em dash.
What if my keyboard doesn't have a numeric keypad?
If your keyboard doesn't have a numeric keypad, you can still insert an em dash by using the 'Insert' menu. Go to 'Insert' > 'Symbol' > 'More Symbols', find the em dash, and click 'Insert'. You can also use the AutoCorrect feature to replace double hyphens with an em dash automatically.
































