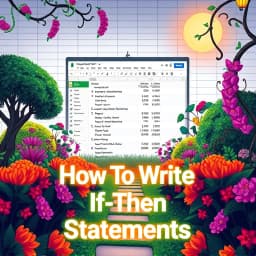
How to Write If Then Statements in Google Sheets
Find this useful? Bookmark ( CTRL/CMD + D ) for quick access!
Try an example:
Conditional Formatting Rules
Data Validation Checks
Automated Grading System
Sales Performance Tracking
Budget Management Alerts
Inventory Reorder Notifications
Explore Similar Tools
Recent Generations
the amount paid directly to you. Yes it is possible in future cases to request direct payment to the provider, Rephrase and give me polished email.
we have processed the claim as per the attachments in the claim submission we have processedthe invoice for Saul Holding. We dont have invoice for the Salofalk.
this additional information is very important. this adiitional information was requested by our clinical team. Without clinical review claim not be paid so please share the below additional information
How To Write If Then Statements In Google Sheets
How To Write If Then Statements In Google Sheets is a comprehensive guide designed to empower users with the knowledge and skills to effectively utilize conditional statements in Google Sheets. This essential resource simplifies the process of creating dynamic spreadsheets, enabling users to automate tasks and enhance data analysis.
Key Capabilities
- Step-by-step instructions for crafting complex If Then statements, ensuring users can easily follow along and implement their own formulas.
- Real-world examples that demonstrate practical applications of If Then statements, helping users understand their relevance in everyday data management.
- Troubleshooting tips to resolve common issues encountered when using conditional statements, ensuring a smoother user experience.
- Advanced techniques for nesting multiple If Then statements, allowing for more sophisticated data manipulation and analysis.
Who It's For
This guide is perfect for students, professionals, and data analysts looking to improve their spreadsheet skills. Whether you're managing budgets, analyzing sales data, or tracking project milestones, mastering If Then statements can significantly streamline your workflow and enhance productivity.
Why Choose How To Write If Then Statements In Google Sheets
What sets this guide apart is its user-friendly approach and comprehensive coverage of both basic and advanced techniques, making it the ideal resource for anyone looking to harness the full potential of Google Sheets.
Ready to transform your data management skills? Start using How To Write If Then Statements In Google Sheets today and unlock the power of conditional logic in your spreadsheets!
Enhance Your Work with How to Write If Then Statements in Google Sheets
Leverage the power of AI to streamline your tasks with our How to Write If Then Statements in Google Sheets tool.
Step-by-Step Guidance
Receive detailed instructions on how to construct 'IF THEN' statements in Google Sheets, ensuring clarity and ease of understanding.
Interactive Examples
Explore interactive examples that demonstrate the application of 'IF THEN' statements in various scenarios, enhancing your learning experience.
Error Checking
Utilize built-in error checking to identify and correct mistakes in your formulas, ensuring accurate results in your spreadsheets.
How How to Write If Then Statements in Google Sheets Works
Discover the simple process of using How to Write If Then Statements in Google Sheets to improve your workflow:
Open Google Sheets
Start by launching Google Sheets and opening the spreadsheet where you want to use the IF THEN statements.
Write the IF Statement
In a cell, begin writing your IF statement using the syntax: =IF(condition, value_if_true, value_if_false).
Test the Statement
After writing the statement, press Enter to evaluate it and check if it returns the expected result.
Save Your Work
Once satisfied with your IF THEN statements, save your spreadsheet to retain the changes.
Use Cases of
How to Write If Then Statements in Google Sheets
Explore the various applications of How to Write If Then Statements in Google Sheets in different scenarios:
Sales Performance Tracking
Utilize IF THEN statements to categorize sales data based on performance metrics, allowing for quick identification of high and low-performing products.
Budget Management
Implement IF THEN statements to automatically adjust budget allocations based on spending thresholds, ensuring financial discipline and accountability.
Student Grading System
Create a grading system in Google Sheets that uses IF THEN statements to assign letter grades based on numerical scores, streamlining the grading process for educators.
Inventory Management
Use IF THEN statements to monitor stock levels and trigger alerts when inventory falls below a certain threshold, helping businesses maintain optimal stock levels.
Who Benefits from How to Write If Then Statements in Google Sheets?
AI-Powered Efficiency
From individuals to large organizations, see who can leverage How to Write If Then Statements in Google Sheets for improved productivity:
Students
Learn how to apply conditional logic in spreadsheets for academic projects and data analysis.
Data Analysts
Enhance data manipulation skills by mastering IF statements for better data insights.
Project Managers
Streamline project tracking and reporting by utilizing conditional statements in Google Sheets.
Small Business Owners
Utilize IF statements to manage budgets and forecasts effectively in financial planning.
Frequently Asked Questions
What are 'If Then' statements in Google Sheets?
'If Then' statements, also known as conditional statements, allow you to perform different actions based on whether a specified condition is true or false in Google Sheets.
How do I create an 'If Then' statement in Google Sheets?
To create an 'If Then' statement, use the IF function in the format: =IF(condition, value_if_true, value_if_false). Replace 'condition' with your logical test, and specify the values for true and false outcomes.
Can I nest multiple 'If Then' statements in Google Sheets?
Yes, you can nest multiple 'If Then' statements by placing additional IF functions within the value_if_true or value_if_false arguments. This allows for more complex decision-making.
What types of conditions can I use in 'If Then' statements?
You can use various conditions such as comparisons (e.g., >, <, =), text matching, and logical functions (e.g., AND, OR) to create complex conditions in your 'If Then' statements.
Are there any limitations to using 'If Then' statements in Google Sheets?
While 'If Then' statements are powerful, they can become complex and difficult to manage if overly nested. Additionally, there is a limit to the number of nested IF functions you can use, which is 7 in Google Sheets.
































