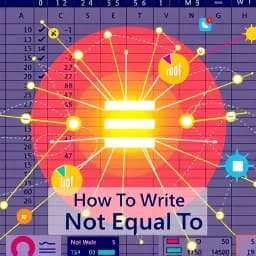
How to Write Not Equal To in Excel
Find this useful? Bookmark ( CTRL/CMD + D ) for quick access!
Try an example:
Data Filtering in Excel
Conditional Formatting Rules
Formulas for Data Validation
Excel Pivot Table Analysis
Error Checking in Spreadsheets
Dynamic Charting with Conditions
Explore Similar Tools
Recent Generations
the amount paid directly to you. Yes it is possible in future cases to request direct payment to the provider, Rephrase and give me polished email.
we have processed the claim as per the attachments in the claim submission we have processedthe invoice for Saul Holding. We dont have invoice for the Salofalk.
this additional information is very important. this adiitional information was requested by our clinical team. Without clinical review claim not be paid so please share the below additional information
How To Write Not Equal To In Excel is an essential guide for users looking to master the art of logical comparisons in Microsoft Excel. This resource simplifies the process of using the "not equal to" operator, enabling users to enhance their data analysis and spreadsheet functionality with ease.
Key Capabilities
- Clear Instructions on using the "not equal to" operator (
<>) for effective data filtering and comparison. - Step-by-Step Examples that illustrate practical applications, helping users understand complex formulas effortlessly.
- Tips for Troubleshooting common errors associated with logical functions in Excel, ensuring smooth operation.
- Integration with Other Functions to create advanced formulas, enhancing overall data manipulation and analysis capabilities.
Who It's For
Designed for Excel users of all skill levels, How To Write Not Equal To In Excel is perfect for data analysts, business professionals, and students alike. Whether you're performing basic comparisons or diving into complex data sets, this guide streamlines your workflow and boosts your productivity.
Why Choose How To Write Not Equal To In Excel
What sets How To Write Not Equal To In Excel apart is its user-friendly approach and comprehensive examples, making it the ideal resource for anyone looking to improve their Excel skills and tackle data challenges effectively.
Ready to transform your Excel experience? Start mastering the "not equal to" operator today and unlock the full potential of your data analysis!
Enhance Your Work with How to Write Not Equal To in Excel
Leverage the power of AI to streamline your tasks with our How to Write Not Equal To in Excel tool.
Syntax Guidance
Receive step-by-step instructions on how to use the 'not equal to' operator in Excel formulas.
Troubleshooting Tips
Access common issues and solutions related to using the 'not equal to' function in Excel.
Example Scenarios
Explore practical examples and use cases to understand how to effectively implement 'not equal to' in your spreadsheets.
How How to Write Not Equal To in Excel Works
Discover the simple process of using How to Write Not Equal To in Excel to improve your workflow:
Open Excel
Launch Microsoft Excel and open the spreadsheet where you want to use the 'not equal to' function.
Select the Cell
Click on the cell where you want to apply the 'not equal to' condition.
Enter the Formula
Type the formula using '<>' to denote 'not equal to', followed by the value you want to compare.
Evaluate the Result
Press Enter to evaluate the formula and check if the condition is met in the selected cell.
Use Cases of
How to Write Not Equal To in Excel
Explore the various applications of How to Write Not Equal To in Excel in different scenarios:
Data Validation
Ensure that data entries in a spreadsheet do not match a specific value, helping to maintain data integrity and accuracy.
Conditional Formatting
Apply conditional formatting rules to highlight cells that do not equal a certain value, making it easier to identify outliers or errors in data.
Filtering Data
Use the 'not equal to' condition to filter out specific entries from large datasets, allowing for more focused analysis and reporting.
Formula Calculations
Incorporate 'not equal to' conditions in formulas to perform calculations only on data that meets specific criteria, enhancing the accuracy of results.
Who Benefits from How to Write Not Equal To in Excel?
AI-Powered Efficiency
From individuals to large organizations, see who can leverage How to Write Not Equal To in Excel for improved productivity:
Data Analysts
Utilize advanced Excel functions to analyze and interpret data accurately.
Financial Analysts
Perform complex financial modeling and comparisons using 'not equal to' conditions.
Quality Assurance Teams
Ensure data integrity by identifying discrepancies in datasets.
Project Managers
Track project metrics and performance indicators effectively with precise data comparisons.
Frequently Asked Questions
What is the syntax for 'not equal to' in Excel?
In Excel, the 'not equal to' operator is represented by the symbol '<>'. For example, to check if cell A1 is not equal to 10, you would use the formula =A1<>10.
Can I use 'not equal to' in conditional formatting?
Yes, you can use the 'not equal to' operator in conditional formatting rules. Simply set the condition to 'Cell Value' 'not equal to' and specify the value you want to compare against.
How do I use 'not equal to' in an IF statement?
You can use 'not equal to' in an IF statement by writing a formula like =IF(A1<>10, 'Not Equal', 'Equal'). This will return 'Not Equal' if A1 is not 10, and 'Equal' if it is.
Is 'not equal to' case-sensitive in Excel?
No, the 'not equal to' operator in Excel is not case-sensitive. For example, 'apple' and 'Apple' would be considered equal when using the '<>' operator.
Can I combine 'not equal to' with other logical operators?
Yes, you can combine 'not equal to' with other logical operators like AND and OR. For example, =IF(AND(A1<>10, B1<>20), 'Both Not Equal', 'One or Both Equal') checks if both conditions are true.
































