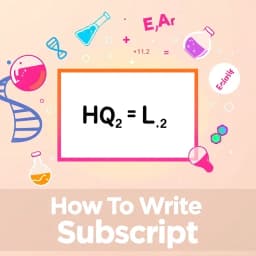
How to Write Subscript in PowerPoint
Find this useful? Bookmark ( CTRL/CMD + D ) for quick access!
Try an example:
Chemical Formula Presentation
Mathematical Equations Display
Scientific Notation Usage
Footnote Formatting
Subscript in Citations
Text Styling for Biology
Explore Similar Tools
Recent Generations
the amount paid directly to you. Yes it is possible in future cases to request direct payment to the provider, Rephrase and give me polished email.
we have processed the claim as per the attachments in the claim submission we have processedthe invoice for Saul Holding. We dont have invoice for the Salofalk.
this additional information is very important. this adiitional information was requested by our clinical team. Without clinical review claim not be paid so please share the below additional information
How To Write Subscript In Powerpoint is a user-friendly guide that empowers users to effortlessly incorporate subscript text into their PowerPoint presentations. This essential tool simplifies the process of formatting text, ensuring that your scientific, mathematical, or chemical notations are presented clearly and professionally.
Key Capabilities
- Step-by-step instructions for adding subscript text, making it easy for users of all skill levels to follow along.
- Visual aids and examples that demonstrate the subscript formatting process, enhancing understanding and retention.
- Compatibility tips for various PowerPoint versions, ensuring a seamless experience regardless of the software you use.
- Troubleshooting advice for common formatting issues, helping users resolve problems quickly and efficiently.
Who It's For
Designed for students, educators, and professionals, How To Write Subscript In Powerpoint is perfect for anyone needing to present complex information clearly. Whether you're creating a science project, preparing a lecture, or drafting a business presentation, this guide streamlines your workflow and enhances your visual communication.
Why Choose How To Write Subscript In Powerpoint
What sets How To Write Subscript In Powerpoint apart is its comprehensive approach to text formatting, making it the ideal solution for anyone looking to elevate their presentations with precise and professional text formatting.
Ready to transform your PowerPoint presentations? Start using How To Write Subscript In Powerpoint today and experience the difference in your visual communication!
Enhance Your Work with How to Write Subscript in PowerPoint
Leverage the power of AI to streamline your tasks with our How to Write Subscript in PowerPoint tool.
Step-by-Step Guidance
Receive clear, step-by-step instructions on how to insert subscript text in PowerPoint, making the process easy to follow.
Formatting Tips
Get helpful tips on formatting your subscript text to ensure it looks professional and integrates seamlessly with your presentation.
Interactive Support
Access interactive support features, including FAQs and troubleshooting tips, to resolve any issues you encounter while writing subscript.
How How to Write Subscript in PowerPoint Works
Discover the simple process of using How to Write Subscript in PowerPoint to improve your workflow:
Open PowerPoint
Launch Microsoft PowerPoint and open the presentation where you want to add subscript text.
Select Text
Highlight the text you wish to format as subscript within your slide.
Apply Subscript
Navigate to the Home tab, click on the subscript button (X₂) in the Font group, or use the shortcut (Ctrl + =).
Save Your Changes
Save your presentation to ensure that the subscript formatting is retained.
Use Cases of
How to Write Subscript in PowerPoint
Explore the various applications of How to Write Subscript in PowerPoint in different scenarios:
Scientific Presentations
Use subscript formatting to accurately represent chemical formulas and scientific equations in PowerPoint presentations.
Mathematical Notation
Incorporate subscript text for mathematical expressions, such as variables and indices, to enhance clarity in educational materials.
Branding and Logo Design
Create visually appealing slides that include subscript text for brand names or product specifications, improving brand recognition.
Data Visualization
Present complex data sets with subscript annotations to clarify information, making it easier for the audience to understand key points.
Who Benefits from How to Write Subscript in PowerPoint?
AI-Powered Efficiency
From individuals to large organizations, see who can leverage How to Write Subscript in PowerPoint for improved productivity:
Students
Learn how to effectively format presentations with subscript for scientific and mathematical content.
Educators
Enhance teaching materials by incorporating subscript text for clarity in lessons.
Researchers
Present complex data and formulas clearly in presentations for academic conferences.
Content Creators
Utilize subscript formatting to improve the visual appeal of digital content and presentations.
Frequently Asked Questions
How do I write subscript in PowerPoint?
To write subscript in PowerPoint, select the text you want to format, then go to the 'Home' tab, click on the small arrow in the bottom right corner of the 'Font' group, and check the 'Subscript' box. Alternatively, you can use the keyboard shortcut 'Ctrl' + '='.
Can I use subscript in text boxes and shapes?
Yes, you can use subscript formatting in text boxes and shapes in PowerPoint. Simply select the text within the text box or shape and apply the subscript formatting as you would with regular text.
Is there a shortcut for subscript in PowerPoint?
Yes, the keyboard shortcut for subscript in PowerPoint is 'Ctrl' + '='. This will toggle the selected text to subscript format.
Can I change the font size of subscript text?
Yes, you can change the font size of subscript text in PowerPoint. After applying the subscript formatting, simply select the subscript text and adjust the font size using the options in the 'Home' tab.
What if I want to remove subscript formatting?
To remove subscript formatting, select the subscript text and either click the 'Subscript' button in the 'Font' dialog box or use the keyboard shortcut 'Ctrl' + '=' again to toggle it off.
































